
- RESIZE IMAGE WINDOWS 10 HOW TO
- RESIZE IMAGE WINDOWS 10 FREE
- RESIZE IMAGE WINDOWS 10 CRACK
- RESIZE IMAGE WINDOWS 10 WINDOWS
RESIZE IMAGE WINDOWS 10 WINDOWS
If you are not very much familiar with photo editing tools and other computer stuff, even resizing an image on windows could be a huge task.
RESIZE IMAGE WINDOWS 10 HOW TO
We will also discuss how to resize multiple photos in windows 10 or batch resize images on Windows using software like Image Resizer for Windows, PicPick, RIOT, Windows 10 Photos App, and many others including Image Resizing Chrome extension that resize image offline.
RESIZE IMAGE WINDOWS 10 FREE
In this post, I will list out the 7 best free photo resizing tools for everyone’s need. You can use many free software to quickly rescale images in Windows 10, 8, 7, or Vista. All of these tools are free to use.Learn How to Resize Images in Windows 10 without compromising the quality of images. Simply type one of the names into Google and it will be the first result. Popular photo-resizing websites include DrPic, Web Resizer, Shrink Pictures and Resize Your Image.
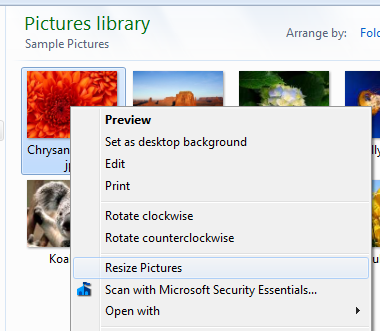
There are a number of other online photo resizing tools that you can use. Step 3: Press the ‘ Enter’ key on your keyboard and Windows Photo Gallery will eliminate everything else from your image that wasn’t included in the box. Drag the edges of the grid with your mouse to resize it over the section of the image you’d like to retain. Step 1: In the Windows Photo Gallery at the top of your screen, click Crop. That said, cropping can often be your best option. This is what can happen if you crop a photo, even if the cropped photo is smaller than your original image.
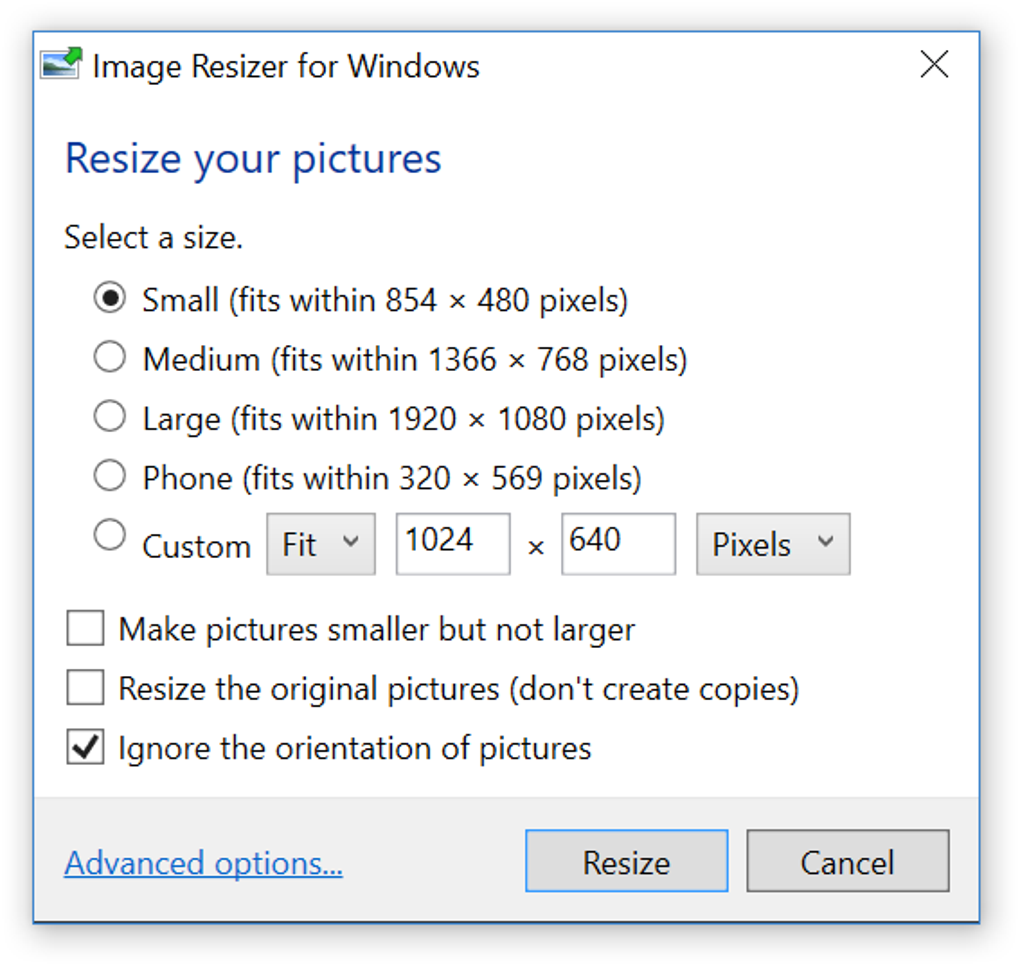
RESIZE IMAGE WINDOWS 10 CRACK
Obviously, the paint will crack and distort. If you want to crop in closer on Mona Lisa’s face and remove all of that crazy background landscape, the crop tool is the same as if you took a pair of scissors and cut her face out of the painting, then stretched it out to fit the same size of frame. You can now follow Steps 2–7.Ĭropping a photo is another easy way to resize a picture – but you should note that, when doing this, you risk making it ‘noisier’ (that is, grainier) and less sharp.įor example, think of your picture as a painting on canvas – let’s say, the Mona Lisa. You’ll then see a larger version of this photo.

Simply double-click the desired image from your thumbnails in Step 1 above. Step 8: Resizing an individual photo is very similar. Step 7: Once you’re happy with your size and folder selections, click Resize and Save and you’re done! After you click Browse, simply click Make New Folder at the bottom of the pop-up window. Step 6: You can also create a new folder in which to save your resized photo. Selecting a different folder will keep your original image as it is, in its existing location, while your resized version will be saved to the new location. If you’d like to keep the original photo and save the resized one as a separate, new image, click Browse. Step 5: Once you’ve selected your desired size you can click Resize and Save if you’re happy for this resized photo to replace the original. However, generally the ‘Medium’ and ‘Large’ options will be big enough to make prints or share your images online. ‘Custom’ allows you to manually enter your desired dimensions if you have a specific requirement in mind. Step 4: A pop-up window will appear that offers a drop-down list of sizes ranging from ‘Smaller’, ‘Small’, ‘Medium’, ‘Large’ to ‘Custom’. Step 3: When you’ve made your selection, click Resize in the third column of buttons along the top. Simply click to tick the tickbox in the top left corner and select each of your images. When you hover the mouse pointer over each image, a small box appears above it. Step 2: To resize a group of images, select which photos you would like to make bigger or smaller. To resize your photos, you first need to click Edit. By default, you’ll be in the ‘Home’ tab when you open Windows Photo Gallery. At the top left, you’ll see five tabs labelled ‘Home’, ‘Edit’, ‘Find’, ‘Create’ and ‘View’. Step 1: When you open Windows Photo Gallery, you’ll see thumbnails of all your photos tiled across the screen.
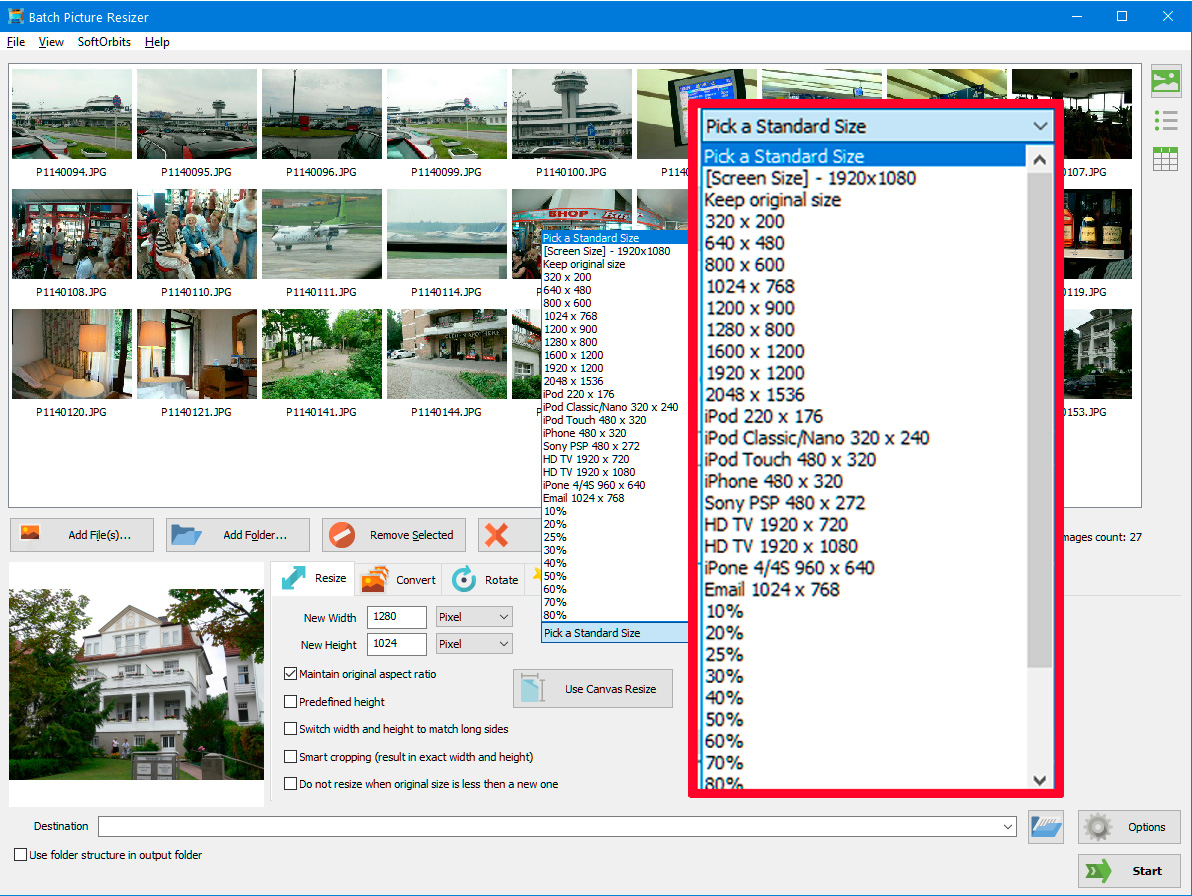
Then we’ll show you how to resize an individual image. So, first we’ll explain how to resize a group of photos. However, when resizing a group, you can only apply one size to the whole group. In Windows Photo Gallery, you can either resize photos one at a time or select a group of images and resize them all at once.


 0 kommentar(er)
0 kommentar(er)
